Nuevo producto
En la esquina superior derecha de la pantalla podemos encontrar el botón  . Al hacer click aquí, se abrirá una ventana con los siguientes elementos:
. Al hacer click aquí, se abrirá una ventana con los siguientes elementos:
Publicar en MercadoLibre: veremos este botón solo si tenemos contratado el módulo de MercadoLibre. Ver más info acá.
Tipo: Establecemos si el producto está a la venta o en alquiler.
Envío gratuito: Indicamos si el producto tiene envío gratuito (marcamos el checkbox) o no (dejamos vacío el checkbox).
Mostrar producto sin precio: Permitimos que se muestre en el front este producto con precio $0.
Solo consulta: Si seleccionamos algun valor en este desplegable, significa que este producto no está a la venta, que solo se puede consultar y no comprar. Podemos elegir si será un formulario que se enviará por mail o si te debe redirigir a WhatsApp para realizar la consulta.
Y con las opciones "excepto usuarios logueados", el modo solo consulta es unicamente si el cliente no inicio sesion, ya que si inicia sesion si podrá comprar. También se mostrará un checkbox nuevo para elegir si se va a mostrar o no el precio de este producto, Mostrar precio de consulta. Si tenemos configurado "no mostrar productos sin stock" en la tienda, este producto no va a estar visible.
Ocultar precio: Seleccionamos si queremos ocultar los precios de los productos.
Para estas últimas tres opciones, consultar la tabla de ejemplos más abajo para determinar en qué casos específicos se oculta o no el precio del producto
Ignorar stock: Seleccionamos si queremos que figure el stock disponible o no.
No publicar en el feed de Facebook, Instagram y Google​: este checkbox funciona solo cuando tenemos contratado el módulo de catálogo de Facebook/Instagram/Google, es para que este producto NO figure en los catálogos.
Es tarjeta de descuento: Seleccionamos si queremos que el nuevo producto sea un cupón de descuento (o gift card), lo cargamos como si fuera un producto más, con categoría, precio, nombre, etc. Se puede visualizar en la página web y se puede comprar. Cuando un cliente lo compra lo agregamos al listado de "Pedidos" (clickear aquí para seguir leyendo la explicación).
Estado: Seleccionamos si el producto está disponible o no.
Mostrar productos relacionados de la misma​ categoría: Con este check marcamos si producto va a tener porductos aleatorios relacionados de la misma categoria, estos productos va a ser la cantidad elegida en la configuración RELATED_PRODUCTS_RANDOM y van a cambiar dependiendo de lo elegido en la configuración RELATED_PRODUCTS_RANDOM
Fecha disponibilidad: Establecemos a partir de qué fecha hasta qué fecha estará disponible el producto.
Fabricante del producto
Nombre del producto
Nombre ML: Es el nombre que figurará en Mercado Libre.
Modelo/Código: Puede ser un nombre, una serie de números, letras o ambos que identificarán algún producto en particular. Un artículo puede tener más de un código, en este caso, los escribimos separados por un punto y coma. Ej: 0016; AK596.
GTIN: Es el número mundial de un artículo comercial, el cual es utilizado para identificar de manera única a cualquier producto.
SKU: Es un código alfanumérico de longitud variable para identificar el producto.
Código de barras
Etiqueta: Aquí le agregamos una etiqueta al producto. Podemos cambiarle el color y el texto en el menú Varibles. Por ejemplo: "NUEVO", "REVENTA", "LANZAMIENTO".
 El texo con fondo violeta sería la etiqueta.
El texo con fondo violeta sería la etiqueta.
Incluir en slider: Seleccionamos si queremos incluír el producto en algún slider en particular (puede omitirse). El campo que dice "Ord. nro." es para definir el orden en el que queremos que se visualicen los productos en el carrousel.
Incluir en slider móvil: Seleccionamos si queremos incluír el producto en algún slider móvil (apto para visualizarse celulares), también puede omitirse.

Costo: Completamos este espacio con el monto (en dólares o pesos y también pueden incluirse gastos extra) que nos costó fabricar u obtener el producto. Este campo debe completarse para que luego el sistema pueda calcular a qué precio debemos vender dicho producto y lograr obtener la rentabilidad deseada. Podemos elegir si colocar el costo en dolares o no, con el checkbox que visualizamos. Cuando se actualice la cotización del dolar, se actualizan los costos que están en dolar, y si los precios tienen rentabilidad sobre el costo entonces también se actualizan.

Precio: Aquí debemos ingresar el IVA y el porcentaje de rentabilidad deseado (podemos poner rentabilidad=0 si se desea), para así calcular el precio al que debemos vender el producto para alcanzar la rentabilidad deseada. Para que el sistema calcule bien los valores, anteriormente debemos completar el ítem Costo. Importante: el sistema no publica productos con precios igual o menor a 0. Si un producto tiene precio de costo, podemos manejar la rentabilidad para cada lista de precios sobre el costo (botón celeste "Lista de Precios").
Precio oferta: Podemos lanzar ofertas en nuestra tienda online. Aquí debemos completar el precio neto (monto al que vendemos nuestro producto sin el IVA), precio bruto (aquí sí incluimos el IVA), porcentaje del descuento, fecha de inicio y de caducidad de la oferta, estado (habilitado o deshabilitado) y si queremos incluirlo en algún slider (móvil o desktop). Anteriormente debemos completar el ítem Precio para que el sistema calcule bien los valores.
Entonces, los ítems costo, precio y precio de oferta trabajan conjuntamente.
 : Tenemos la opción de poder mostrar el precio del producto en cierta cantidad de cuotas, y no el monto total. Aquí vamos a establecer la cantidad de cuotas en las que queramos que se vea el precio. Por ejemplo: 3, 6, 12.
: Tenemos la opción de poder mostrar el precio del producto en cierta cantidad de cuotas, y no el monto total. Aquí vamos a establecer la cantidad de cuotas en las que queramos que se vea el precio. Por ejemplo: 3, 6, 12.
Novedad: Si queremos destacar algún producto (por ejemplo si es un nuevo artículo disponible) podemos establecer desde qué fecha hasta qué fecha aparecerá destacado en la tienda.
Descuento por volumen: En este espacio podemos hacer un descuento para los clientes que compran cierta cantidad del producto. ¿Cómo lo hacemos? Click aquí para más información
Descripción: Una breve síntesis del producto.
Descripción ML: Es la descripción que aparecerá en Mercado Libre, si no se escribe nada en éste ítem, figurará la descripción anterior.
Meta Keywords: Son palabras clave que usamos para la búsqueda de algún producto. Es recomendable escribir palabras como las buscan los clientes, aunque estén mal escritas (por ejemplo: Huawei, Wauei, Uauei, etc) para que los productos que tenemos en nuestra tienda aparezcan aunque el cliente los haya escrito mal. También nos sirven si trabajamos con SEO (que es el posicionamiento de la página web en los buscadores).
Meta Description: Este ítem lo utilizamos si trabajamos con SEO. Es una breve descripción del contenido de la página web, que figura en los buscadores.
Cantidades:

- Bultos: Hay productos que vienen en cajas/packs de más de una unidad. Ejemplo: tenemos tres cajas que tienen 12 paquetes de fideos cada una, entonces escribimos 3. En cuanto a los precios, el producto va a tener un precio de 1 a 11 unidades otro de 12 a 35 y otro de 36 en adelante.
- Cantidad mínima: Aquí debemos escribir el número que consideramos como cantidad mínima, para que cuando el stock alcance este número, en el producto figure un cartel que dice "últimas unidades". Por ejemplo: 5.
- Tipo de bulto: Indicamos si es el bulto es una caja, paquete, pack o bot.
- Cantidad compra: Indica que se debe restringir la venta de a x unidades. Por ej. si ingreso 6, el producto de a 6 en 6.
- Cantidad por bulto: Las unidades que vienen en cada bulto. Por ejemplo, tenemos una caja de alfajores que contiene 50 unidades, entonces escribimos 50.
- Cantidad para descuento por bulto: Aquí establecemos el número de bultos que un cliente debe comprar para que se le haga un descuento que figura en otra lista de precios.
- Stock futuro: Este ítem se utiliza principalmente para los clientes mayoristas. Aquí especificamos cuántas unidades de cierto producto están por entrar (en 40 días por ejemplo), aunque no las tengamos disponibles en este preciso instante.
Debajo, tenemos un botón celeste que dice "Categorías", aquí ubicamos el producto en la categoría que corresponda.
Está la opción de cargarle una imagen 3D al producto, seleccionando el checkbox "es banner 3D". Al seleccionarlo nos aparecerán dos campos para cargar las imagenes 3D:

El campo "fondo 3D" es el fondo de la imágen, también puede dejarse vacío y por defecto quedará un color en tono gris claro.
El campo "modelo 3D" es la imagen que quedará superpuesta al fondo.
Si el producto tiene un modelo 3D cargado y un fondo (o solo el modelo) en la página principal aparecerá este botón:
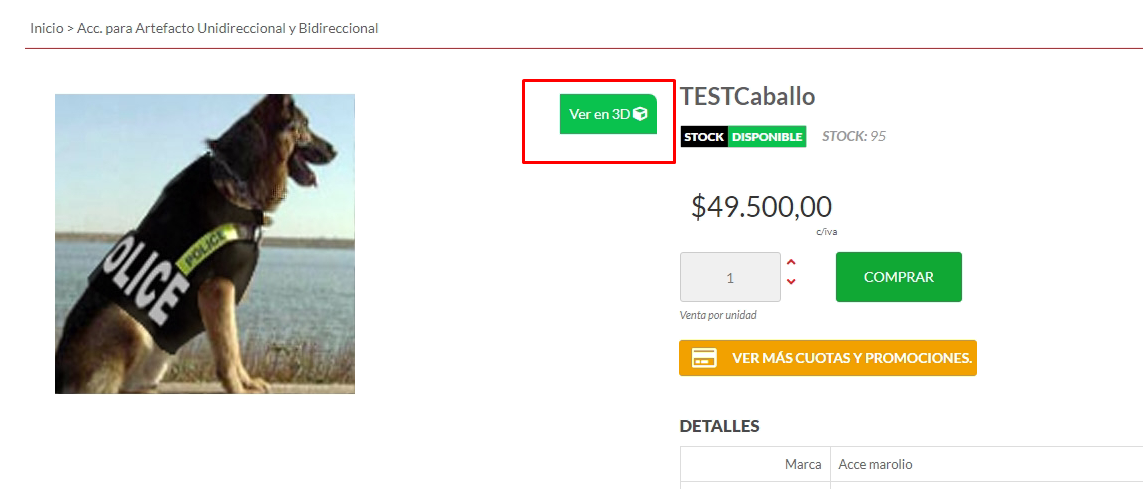
Si le hacemos click abrirá en otra pestaña el modelo 3D que se le cargó al producto.
Podemos cargar archivos o imágenes comunes de los productos, haciendo click en el botón , sin clickear el checkbox "es banner 3D".
, sin clickear el checkbox "es banner 3D".
Las imágenes se procesan en segundo plano, cuando cargamos una imagen nos aparece un cartel de que se están procesando imágenes. Se puede esperar que dentro de un minuto la imagen se cargue sola, o se puede forzar el procesamiento de la imagen con el botón:

URL: Aquí podemos agregarle un link al producto que redirije al cliente a algún sitio web deseado.
Garantía: En este espacio especificamos por cuánto tiempo es válida la garantía del producto. Ejemplo: 6 meses, 1 año.
Si queremos adjuntarle al producto un video de YouTube o Vimeo, podemos hacerlo copiando el URL del mismo y pegándolo en el espacio .
.
Si realizamos envíos, debemos completar el siguiente cuadro con los datos del producto:
(Para más información Aplicar el costo de envío al pedido)

Tabla de ejemplos ocultar precio
 . Al hacer click aquí, se abrirá una ventana con los siguientes elementos:
. Al hacer click aquí, se abrirá una ventana con los siguientes elementos:Publicar en MercadoLibre: veremos este botón solo si tenemos contratado el módulo de MercadoLibre. Ver más info acá.
Tipo: Establecemos si el producto está a la venta o en alquiler.
Envío gratuito: Indicamos si el producto tiene envío gratuito (marcamos el checkbox) o no (dejamos vacío el checkbox).
Mostrar producto sin precio: Permitimos que se muestre en el front este producto con precio $0.
Solo consulta: Si seleccionamos algun valor en este desplegable, significa que este producto no está a la venta, que solo se puede consultar y no comprar. Podemos elegir si será un formulario que se enviará por mail o si te debe redirigir a WhatsApp para realizar la consulta.
Y con las opciones "excepto usuarios logueados", el modo solo consulta es unicamente si el cliente no inicio sesion, ya que si inicia sesion si podrá comprar. También se mostrará un checkbox nuevo para elegir si se va a mostrar o no el precio de este producto, Mostrar precio de consulta. Si tenemos configurado "no mostrar productos sin stock" en la tienda, este producto no va a estar visible.
Ocultar precio: Seleccionamos si queremos ocultar los precios de los productos.
Para estas últimas tres opciones, consultar la tabla de ejemplos más abajo para determinar en qué casos específicos se oculta o no el precio del producto
Ignorar stock: Seleccionamos si queremos que figure el stock disponible o no.
No publicar en el feed de Facebook, Instagram y Google​: este checkbox funciona solo cuando tenemos contratado el módulo de catálogo de Facebook/Instagram/Google, es para que este producto NO figure en los catálogos.
Es tarjeta de descuento: Seleccionamos si queremos que el nuevo producto sea un cupón de descuento (o gift card), lo cargamos como si fuera un producto más, con categoría, precio, nombre, etc. Se puede visualizar en la página web y se puede comprar. Cuando un cliente lo compra lo agregamos al listado de "Pedidos" (clickear aquí para seguir leyendo la explicación).
Estado: Seleccionamos si el producto está disponible o no.
Mostrar productos relacionados de la misma​ categoría: Con este check marcamos si producto va a tener porductos aleatorios relacionados de la misma categoria, estos productos va a ser la cantidad elegida en la configuración RELATED_PRODUCTS_RANDOM y van a cambiar dependiendo de lo elegido en la configuración RELATED_PRODUCTS_RANDOM
Fecha disponibilidad: Establecemos a partir de qué fecha hasta qué fecha estará disponible el producto.
Fabricante del producto
Nombre del producto
Nombre ML: Es el nombre que figurará en Mercado Libre.
Modelo/Código: Puede ser un nombre, una serie de números, letras o ambos que identificarán algún producto en particular. Un artículo puede tener más de un código, en este caso, los escribimos separados por un punto y coma. Ej: 0016; AK596.
GTIN: Es el número mundial de un artículo comercial, el cual es utilizado para identificar de manera única a cualquier producto.
SKU: Es un código alfanumérico de longitud variable para identificar el producto.
Código de barras
Etiqueta: Aquí le agregamos una etiqueta al producto. Podemos cambiarle el color y el texto en el menú Varibles. Por ejemplo: "NUEVO", "REVENTA", "LANZAMIENTO".
 El texo con fondo violeta sería la etiqueta.
El texo con fondo violeta sería la etiqueta.Incluir en slider: Seleccionamos si queremos incluír el producto en algún slider en particular (puede omitirse). El campo que dice "Ord. nro." es para definir el orden en el que queremos que se visualicen los productos en el carrousel.
Incluir en slider móvil: Seleccionamos si queremos incluír el producto en algún slider móvil (apto para visualizarse celulares), también puede omitirse.

Costo: Completamos este espacio con el monto (en dólares o pesos y también pueden incluirse gastos extra) que nos costó fabricar u obtener el producto. Este campo debe completarse para que luego el sistema pueda calcular a qué precio debemos vender dicho producto y lograr obtener la rentabilidad deseada. Podemos elegir si colocar el costo en dolares o no, con el checkbox que visualizamos. Cuando se actualice la cotización del dolar, se actualizan los costos que están en dolar, y si los precios tienen rentabilidad sobre el costo entonces también se actualizan.

Precio: Aquí debemos ingresar el IVA y el porcentaje de rentabilidad deseado (podemos poner rentabilidad=0 si se desea), para así calcular el precio al que debemos vender el producto para alcanzar la rentabilidad deseada. Para que el sistema calcule bien los valores, anteriormente debemos completar el ítem Costo. Importante: el sistema no publica productos con precios igual o menor a 0. Si un producto tiene precio de costo, podemos manejar la rentabilidad para cada lista de precios sobre el costo (botón celeste "Lista de Precios").
Precio oferta: Podemos lanzar ofertas en nuestra tienda online. Aquí debemos completar el precio neto (monto al que vendemos nuestro producto sin el IVA), precio bruto (aquí sí incluimos el IVA), porcentaje del descuento, fecha de inicio y de caducidad de la oferta, estado (habilitado o deshabilitado) y si queremos incluirlo en algún slider (móvil o desktop). Anteriormente debemos completar el ítem Precio para que el sistema calcule bien los valores.
Entonces, los ítems costo, precio y precio de oferta trabajan conjuntamente.
 : Tenemos la opción de poder mostrar el precio del producto en cierta cantidad de cuotas, y no el monto total. Aquí vamos a establecer la cantidad de cuotas en las que queramos que se vea el precio. Por ejemplo: 3, 6, 12.
: Tenemos la opción de poder mostrar el precio del producto en cierta cantidad de cuotas, y no el monto total. Aquí vamos a establecer la cantidad de cuotas en las que queramos que se vea el precio. Por ejemplo: 3, 6, 12.Novedad: Si queremos destacar algún producto (por ejemplo si es un nuevo artículo disponible) podemos establecer desde qué fecha hasta qué fecha aparecerá destacado en la tienda.
Descuento por volumen: En este espacio podemos hacer un descuento para los clientes que compran cierta cantidad del producto. ¿Cómo lo hacemos? Click aquí para más información
Descripción: Una breve síntesis del producto.
Descripción ML: Es la descripción que aparecerá en Mercado Libre, si no se escribe nada en éste ítem, figurará la descripción anterior.
Meta Keywords: Son palabras clave que usamos para la búsqueda de algún producto. Es recomendable escribir palabras como las buscan los clientes, aunque estén mal escritas (por ejemplo: Huawei, Wauei, Uauei, etc) para que los productos que tenemos en nuestra tienda aparezcan aunque el cliente los haya escrito mal. También nos sirven si trabajamos con SEO (que es el posicionamiento de la página web en los buscadores).
Meta Description: Este ítem lo utilizamos si trabajamos con SEO. Es una breve descripción del contenido de la página web, que figura en los buscadores.
Cantidades:

- Bultos: Hay productos que vienen en cajas/packs de más de una unidad. Ejemplo: tenemos tres cajas que tienen 12 paquetes de fideos cada una, entonces escribimos 3. En cuanto a los precios, el producto va a tener un precio de 1 a 11 unidades otro de 12 a 35 y otro de 36 en adelante.
- Cantidad mínima: Aquí debemos escribir el número que consideramos como cantidad mínima, para que cuando el stock alcance este número, en el producto figure un cartel que dice "últimas unidades". Por ejemplo: 5.
- Tipo de bulto: Indicamos si es el bulto es una caja, paquete, pack o bot.
- Cantidad compra: Indica que se debe restringir la venta de a x unidades. Por ej. si ingreso 6, el producto de a 6 en 6.
- Cantidad por bulto: Las unidades que vienen en cada bulto. Por ejemplo, tenemos una caja de alfajores que contiene 50 unidades, entonces escribimos 50.
- Cantidad para descuento por bulto: Aquí establecemos el número de bultos que un cliente debe comprar para que se le haga un descuento que figura en otra lista de precios.
- Stock futuro: Este ítem se utiliza principalmente para los clientes mayoristas. Aquí especificamos cuántas unidades de cierto producto están por entrar (en 40 días por ejemplo), aunque no las tengamos disponibles en este preciso instante.
Debajo, tenemos un botón celeste que dice "Categorías", aquí ubicamos el producto en la categoría que corresponda.
Está la opción de cargarle una imagen 3D al producto, seleccionando el checkbox "es banner 3D". Al seleccionarlo nos aparecerán dos campos para cargar las imagenes 3D:

El campo "fondo 3D" es el fondo de la imágen, también puede dejarse vacío y por defecto quedará un color en tono gris claro.
El campo "modelo 3D" es la imagen que quedará superpuesta al fondo.
Si el producto tiene un modelo 3D cargado y un fondo (o solo el modelo) en la página principal aparecerá este botón:
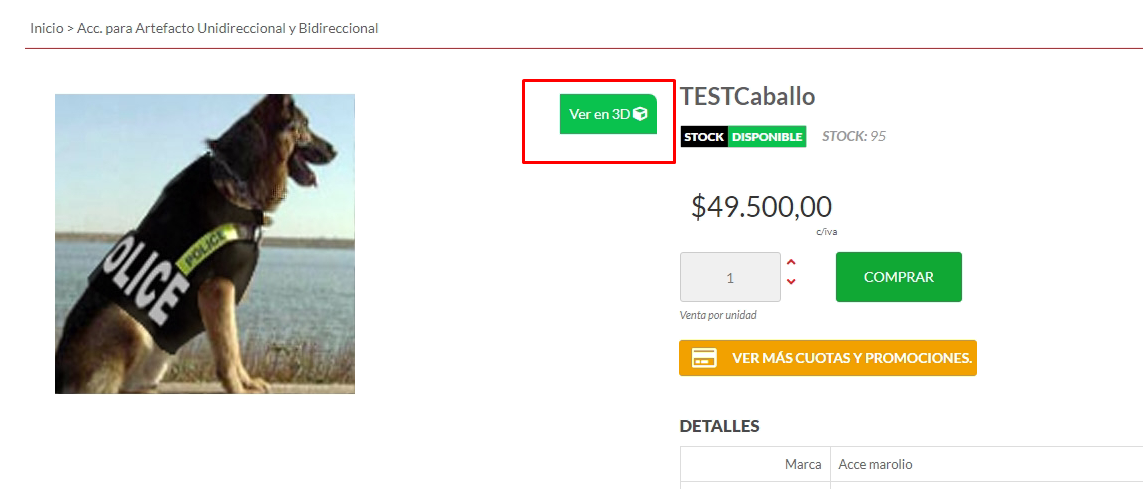
Si le hacemos click abrirá en otra pestaña el modelo 3D que se le cargó al producto.
Podemos cargar archivos o imágenes comunes de los productos, haciendo click en el botón
 , sin clickear el checkbox "es banner 3D".
, sin clickear el checkbox "es banner 3D".Las imágenes se procesan en segundo plano, cuando cargamos una imagen nos aparece un cartel de que se están procesando imágenes. Se puede esperar que dentro de un minuto la imagen se cargue sola, o se puede forzar el procesamiento de la imagen con el botón:

URL: Aquí podemos agregarle un link al producto que redirije al cliente a algún sitio web deseado.
Garantía: En este espacio especificamos por cuánto tiempo es válida la garantía del producto. Ejemplo: 6 meses, 1 año.
Si queremos adjuntarle al producto un video de YouTube o Vimeo, podemos hacerlo copiando el URL del mismo y pegándolo en el espacio
 .
.Si realizamos envíos, debemos completar el siguiente cuadro con los datos del producto:
(Para más información Aplicar el costo de envío al pedido)

Tabla de ejemplos ocultar precio
Solo consulta
Ocultar precio
Mostrar producto sin precio
Precio mayor a 0
Precio igual a 0
Sin seleccion
Sin seleccion
No
Muestra el producto con el precio
Oculta el producto
Sin seleccion
Ocultar precio
No
Muestra el producto sin el precio
Oculta el producto
Sin seleccion
Ocultar precio excepto para usuarios logueados
No
Muestra el producto sin el precio si el usuario no esta logueado
Oculta el producto
Sin seleccion
Sin seleccion
Si
Muestra el producto con el precio
Muestra el producto con el precio
Sin seleccion
Ocultar precio
Si
Muestra el producto sin el precio
Muestra el producto sin el precio
Sin seleccion
Ocultar precio excepto para usuarios logueados
Si
Muestra el producto sin el precio si el usuario no esta logueado
Muestra el producto sin el precio si el usuario no esta logueado
Formulario mail
Sin seleccion
No
Muestra el producto sin el precio (con formulario mail)
Oculta el producto
Formulario mail
Ocultar precio
No
Muestra el producto sin el precio (con formulario mail)
Oculta el producto
Formulario mail
Ocultar precio excepto para usuarios logueados
No
Muestra el producto sin el precio (con formulario mail)
Oculta el producto
Formulario mail
Sin seleccion
Si
Muestra el producto sin el precio (con formulario mail)
Muestra el producto sin el precio (con formulario mail)
Formulario mail
Ocultar precio
Si
Muestra el producto sin el precio (con formulario mail)
Muestra el producto sin el precio (con formulario mail)
Formulario mail
Ocultar precio excepto para usuarios logueados
Si
Muestra el producto sin el precio (con formulario mail)
Muestra el producto sin el precio (con formulario mail)
Formulario mail excepto para usuarios logueados
Sin seleccion
No
Muestra el producto sin el precio si el usuario no esta logueado(con formulario mail)
Oculta el producto
Formulario mail excepto para usuarios logueados
Ocultar precio
No
Muestra el producto sin el precio si el usuario no esta logueado(con formulario mail)
Oculta el producto
Formulario mail excepto para usuarios logueados
Ocultar precio excepto para usuarios logueados
No
Muestra el producto sin el precio si el usuario no esta logueado(con formulario mail)
Oculta el producto
Formulario mail excepto para usuarios logueados
Sin seleccion
Si
Muestra el producto sin el precio si el usuario no esta logueado(con formulario mail)
Muestra el producto sin el precio si el usuario no esta logueado(con formulario mail)
Formulario mail excepto para usuarios logueados
Ocultar precio
Si
Muestra el producto sin el precio si el usuario no esta logueado(con formulario mail)
Muestra el producto sin el precio si el usuario no esta logueado(con formulario mail)
Formulario mail excepto para usuarios logueados
Ocultar precio excepto para usuarios logueados
Si
Muestra el producto sin el precio si el usuario no esta logueado(con formulario mail)
Muestra el producto sin el precio si el usuario no esta logueado(con formulario mail)
Whatsapp
Sin seleccion
No
Muestra el producto sin el precio (con contacto whatsapp)
Oculta el producto
Whatsapp
Ocultar precio
No
Muestra el producto sin el precio (con contacto whatsapp)
Oculta el producto
Whatsapp
Ocultar precio excepto para usuarios logueados
No
Muestra el producto sin el precio (con contacto whatsapp)
Oculta el producto
Whatsapp
Sin seleccion
Si
Muestra el producto sin el precio (con contacto whatsapp)
Muestra el producto sin el precio (con contacto whatsapp)
Whatsapp
Ocultar precio
Si
Muestra el producto sin el precio (con contacto whatsapp)
Muestra el producto sin el precio (con contacto whatsapp)
Whatsapp
Ocultar precio excepto para usuarios logueados
Si
Muestra el producto sin el precio (con contacto whatsapp)
Muestra el producto sin el precio (con contacto whatsapp)
Whatsapp excepto para usuarios logueados
Sin seleccion
No
Muestra el producto sin el precio si el usuario no esta logeado (con contacto whatsapp)
Oculta el producto
Whatsapp excepto para usuarios logueados
Ocultar precio
No
Muestra el producto sin el precio si el usuario no esta logeado (con contacto whatsapp)
Oculta el producto
Whatsapp excepto para usuarios logueados
Ocultar precio excepto para usuarios logueados
No
Muestra el producto sin el precio si el usuario no esta logeado (con contacto whatsapp)
Oculta el producto
Whatsapp excepto para usuarios logueados
Sin seleccion
Si
Muestra el producto sin el precio si el usuario no esta logeado (con contacto whatsapp)
Muestra el producto sin el precio si el usuario no esta logeado (con contacto whatsapp)
Whatsapp excepto para usuarios logueados
Ocultar precio
Si
Muestra el producto sin el precio si el usuario no esta logeado (con contacto whatsapp)
Muestra el producto sin el precio si el usuario no esta logeado (con contacto whatsapp)
Whatsapp excepto para usuarios logueados
Ocultar precio excepto para usuarios logueados
Si
Muestra el producto sin el precio si el usuario no esta logeado (con contacto whatsapp)
Muestra el producto sin el precio si el usuario no esta logeado (con contacto whatsapp)
