- Novedades
- Preguntas frecuentes
- Configuraciones
- Estilos
- Armado de la home (página principal)
- Grupos Desktop/Mobile
- Banners Desktop/Mobile
- Categorías
- Cupones de descuento
- Productos
- Agrupador de Productos
- Clientes
- Atributos de productos
- Fabricantes
- Pedidos
- Cotizaciones
- Ordenes de servicio
- Estados de productos
- Estados de órdenes
- Locaciones
- Monedas
- Historial de stock
- Resultados de búsqueda
- Catálogos
- Suscriptores
- Devoluciones
- Páginas de información
- Roles
- Usuarios
- Importador de productos
- ML Reporte de errores
-
Procedimientos externos
- Crear Google Gmail y Analytics
- Google Maps
- Google Tag Manager - Google Standard Commerce - Google Enhanced Commerce (NUEVO)
- Registrar dominio .com.ar en nic.ar
- Delegar un dominio .com.ar
- Modificar Zona DNS
- Link a data fiscal AFIP
- Google Analytics 4 - GA4 Comercio electrónico
- Mapa de sitio (sitemap.xml)
- Renovar certificado AFIP
- Cómo obtener el Pixel de Facebook
- Configurar correo en Outlook, Thunderbird o Smartphones
- Catálogo Facebook/Instagram/Google Merchant
- Configurar Google Shopping/Merchant
- Configurar evento Purchase de pixel (Facebook) y Analytics (Google) para que se dispare en determinados estados de pedidos
- Intregración con AFIP
- Agentes de Whatsapp
- Conceptos de caja chica
- Administrador de cajas
- Reporte de cajas
- Chatport
- Gestión de retiros por franja horaria y sucursal
- Promocionales
- Zonas Express
- Reportes
- Plataformas de pago
- Plataformas de envío
- Plataforma de soporte
- SEO
- Productos Configurables
- Campañas Co-fondeadas
- CRM (Gestión de Relaciones con el Cliente)
- Homologación y pruebas referidas a métodos de pago
- Importador de imágenes
- Módulo Vendedores
- Tablero
- Descuentos
Nuevo pedido
Cuando ingresamos al menú Pedidos, del lado derecho superior de la pantalla podemos observar el botón  . Al hacer click aquí, el sistema nos dirigirá a una ventana con los siguientes ítems:
. Al hacer click aquí, el sistema nos dirigirá a una ventana con los siguientes ítems:
-En caso de haber puesto la opción "consumidor final", debemos completar la forma de pago, de envío y todos los datos del consumidor.
¡No olvides guardar!
Luego de guardar, el sistema nos dirigirá a una ventana llamada "Editar orden", donde vamos a establecer el o los productos del pedido. Clickeamos el botón y tendremos dos opciones:
y tendremos dos opciones:
-Producto existente: desplegamos el selector y elegimos el produto creado anteriormente.
-Nuevo producto: debemos completar con el nombre del nuevo producto, la cantidad, tipo de impuesto, precio neto y bruto, peso, alto, ancho y profundidad (estos 4 últimos son para especificar medidas cuando hacemos envíos).
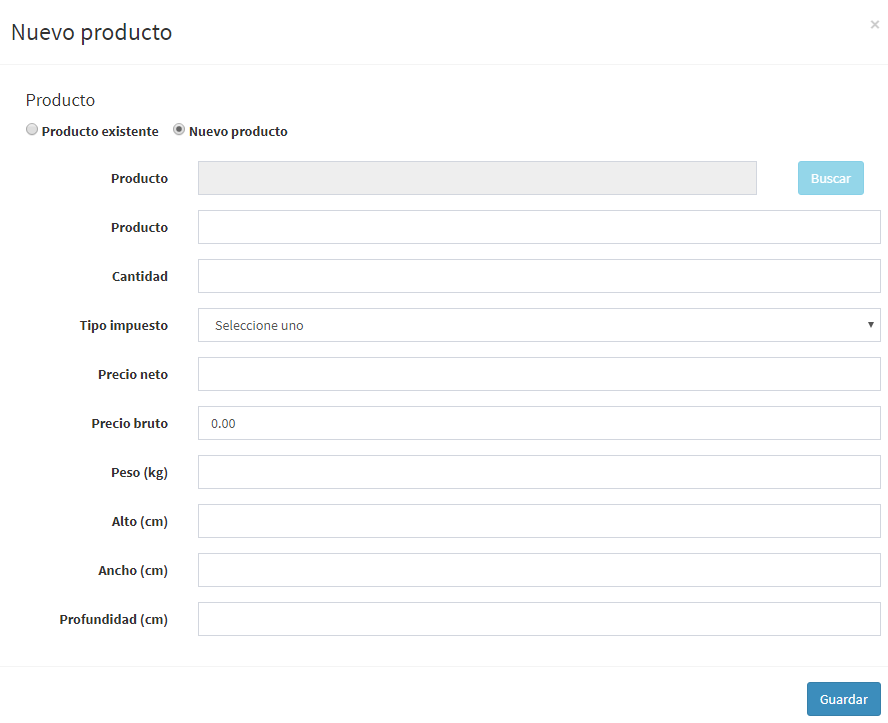
¡No olvides guardar!
 . Al hacer click aquí, el sistema nos dirigirá a una ventana con los siguientes ítems:
. Al hacer click aquí, el sistema nos dirigirá a una ventana con los siguientes ítems: - Tipo: en esta sección no debemos tildar nada, el casillero debe quedar en blanco. ¿Por qué? Porque sino estaríamos creando una nueva cotización y nosotros queremos crear un nuevo pedido.
- Cliente: aquí seleccionamos el tipo de usuario. Puede ser un cliente ya registrado en el sistema o un consumidor final (no registrado).
- Pago y envío: en estos desplegables se muestran los métodos que tenemos habilitados en la tienda. En caso de que necesitemos seleccionar alguno que no está habilitado, clickeamos el botón
.jpg) y veremos absolutamente todos los métodos (al elegir un método dentro de este botón, se va guardar la opción elegida en el desplegable).
y veremos absolutamente todos los métodos (al elegir un método dentro de este botón, se va guardar la opción elegida en el desplegable).
-En caso de haber puesto la opción "consumidor final", debemos completar la forma de pago, de envío y todos los datos del consumidor.
¡No olvides guardar!
Luego de guardar, el sistema nos dirigirá a una ventana llamada "Editar orden", donde vamos a establecer el o los productos del pedido. Clickeamos el botón
 y tendremos dos opciones:
y tendremos dos opciones:-Producto existente: desplegamos el selector y elegimos el produto creado anteriormente.
-Nuevo producto: debemos completar con el nombre del nuevo producto, la cantidad, tipo de impuesto, precio neto y bruto, peso, alto, ancho y profundidad (estos 4 últimos son para especificar medidas cuando hacemos envíos).
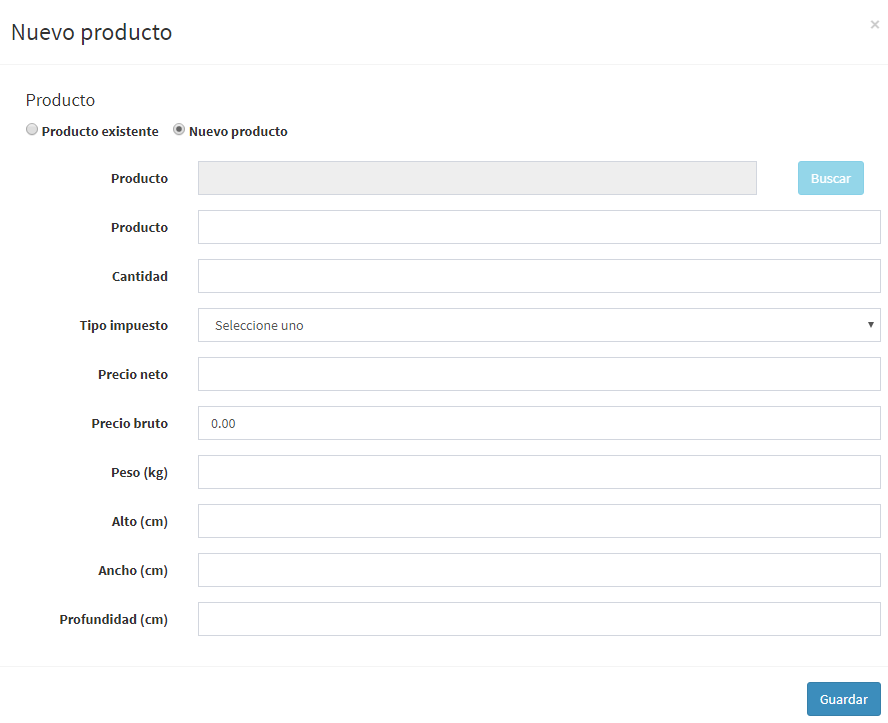
¡No olvides guardar!
