Listar pedidos
En el menú Pedidos podemos visualizar un buscador compuesto por filtros para agilizar la búsqueda. Podemos filtrar por: número de pedido, vendedor, cliente, fecha, estado, orígen, sucursal, rubro (aca se muestran las opciones de rubros en el formulario de presupuestos que esten cargadas en SPECIALTY_OPTIONS), pedidos en estados que no totalizan (por ejemplo borrador), pedidos impagos, pedidos facturados y por número de factura.
También encontramos los botones
 . Al hacer click aquí, se descargará una planilla de Excel con los pedidos y sus detalles.
. Al hacer click aquí, se descargará una planilla de Excel con los pedidos y sus detalles.
Debajo, observamos el listado que está formado por el número de pedido, cliente, fecha de compra, estado del pedido, usuario/vendedor, precio total del pedido, monto pagado, saldo, factura y los siguientes botones:
​-Estado: Tenemos las siguientes opciones para seleccionar:

-Comentario: Tenemos la opción de añadir un comentario. También podemos notificarle al cliente del cambio de estado de su pedido y enviarle los comentarios.
-Pago y envío: figuran los métodos de pago y envío establecidos. Encontramos el botón que nos permite editar los datos de facturación y de envío.
que nos permite editar los datos de facturación y de envío.
-Productos: aquí tenemos la opción de añadir un nuevo producto. También vemos una lista con los datos o detalles del producto y tres botones de acciones:
 editar cantidad, IVA, precio, si es un producto nuevo o ya existente.
editar cantidad, IVA, precio, si es un producto nuevo o ya existente.
 devoluciones: completamos con la cantidad de productos a devolver, el estado de la devolución (recibido,en reparación o reintegrado) y alguna observación si lo deseamos.
devoluciones: completamos con la cantidad de productos a devolver, el estado de la devolución (recibido,en reparación o reintegrado) y alguna observación si lo deseamos.
 eliminar producto del pedido.
eliminar producto del pedido.
-Pagos realizados: allí vemos si se efectuó algún pago o no, aparece la fecha y el monto.
En el sector medio superior de la pantalla visualizamos el totalizador de pedidos, que nos brinda información como: el total de dinero que tenemos en pedidos (en cualquier estado, ya sea pagado, en proceso, etc), los pedidos ya pagados y el saldo (la diferencia de dinero entre todos los pedidos y los pedidos pagos). Ejemplo:

En caso de tener instalada la versión e-commerce para FRANQUICIAS, podemos ver desde el administrador de la tienda central los pedidos que entren a las franquicias.
Son los pedidos que tienen el siguente ícono de "información":
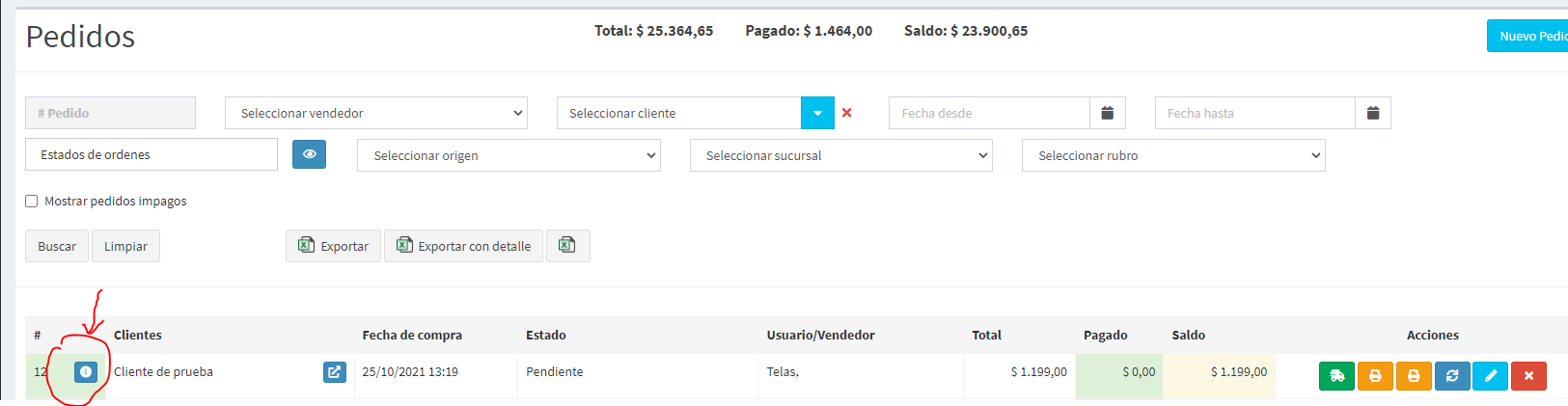
Al clickear el botón, se desplegará un modal y veremos más detalles del pedido.
También encontramos los botones

 . Al hacer click aquí, se descargará una planilla de Excel con los pedidos y sus detalles.
. Al hacer click aquí, se descargará una planilla de Excel con los pedidos y sus detalles.Debajo, observamos el listado que está formado por el número de pedido, cliente, fecha de compra, estado del pedido, usuario/vendedor, precio total del pedido, monto pagado, saldo, factura y los siguientes botones:
 : Este botón sólo se visualizará si el pedido es una gift card. Si se hace la compra con tarjeta o por MercadoPago/RapiPago/Pago Fácil, el cupón se generará automáticamente apenas se acredite el pago y este botón no se visualizará. Pero si la compra se efectuó con otro método de pago sí se visualizará y debemos generar el cupón manualmente clickeando este botón. Una vez creada la tarjeta de descuento, se le enviará automáticamente un e-mail con un código al comprador y se puede transferir a otra persona si así se desea. La gift card se visualizará en el Listado de cupones de descuento.
: Este botón sólo se visualizará si el pedido es una gift card. Si se hace la compra con tarjeta o por MercadoPago/RapiPago/Pago Fácil, el cupón se generará automáticamente apenas se acredite el pago y este botón no se visualizará. Pero si la compra se efectuó con otro método de pago sí se visualizará y debemos generar el cupón manualmente clickeando este botón. Una vez creada la tarjeta de descuento, se le enviará automáticamente un e-mail con un código al comprador y se puede transferir a otra persona si así se desea. La gift card se visualizará en el Listado de cupones de descuento.
-
 : Si en nuestra tienda tenemos habilitada la opción de envíos, visualizaremos este botón que sirve para generar dicho envío. Al clickear aquí, nos aparecerán los botones
: Si en nuestra tienda tenemos habilitada la opción de envíos, visualizaremos este botón que sirve para generar dicho envío. Al clickear aquí, nos aparecerán los botones  (cancelar envío),
(cancelar envío),  (generar etiqueta de envío de Oca o Andreani) y
(generar etiqueta de envío de Oca o Andreani) y  : Imprimir un comprobante del pedido. NO es una factura.
: Imprimir un comprobante del pedido. NO es una factura. : Modificar estado del pedido. Al clickear este botón, se abrirá la siguiente ventana:
: Modificar estado del pedido. Al clickear este botón, se abrirá la siguiente ventana:

Acá podemos cambiarle el estado al pedido: entregado, procesando, pendiente, finalizado, etc (si quieren agregar estados personalizados, debes solicitarlo a soporte@tiendaquick.com o aquí), agregar un comentario (o no) y notificarselo (o no) al cliente, si se le notifica le llega un mail con el cambio de estado y comentario. Queda guardado un historial de los cambios de estado y comentarios, con fecha, hora, usuario y si el cliente fue notificado o no.
Debajo vemos el campo "Incluir seguimiento de envío", que si lo seleccionamos veremos el siguiente cuadro (el cual solo aparece si el envío NO es realizado por OCA o Andreani):

Acá podemos cargar el número de segumiento, empresa de transporte por la que se envía y la URL del seguimiento del pedido. Si se le notifica al cliente, le llega esta información por mail.
​
-
 : Estado del envío. Este botón aparece si el pedido tiene número de seguimiento cargado manualmente (si no se carga no se va a mostrar el botón) o si el envío es por OCA o Andreani.
: Estado del envío. Este botón aparece si el pedido tiene número de seguimiento cargado manualmente (si no se carga no se va a mostrar el botón) o si el envío es por OCA o Andreani.
Los clientes también pueden ver el estado del pedido desde el front, en "Mis pedidos":
1.
2.
3.
 : Generar factura. Para que visualicemos este botón, debe estar habilitado el módulo de AFIP. Cuando clickeamos aquí, el sistema nos dirigirá a una ventana donde completaremos los detalles y datos del pedido y del cliente.
: Generar factura. Para que visualicemos este botón, debe estar habilitado el módulo de AFIP. Cuando clickeamos aquí, el sistema nos dirigirá a una ventana donde completaremos los detalles y datos del pedido y del cliente.
​-Estado: Tenemos las siguientes opciones para seleccionar:

-Comentario: Tenemos la opción de añadir un comentario. También podemos notificarle al cliente del cambio de estado de su pedido y enviarle los comentarios.
-
 : Editar pedido. Cuando clickeamos este botón, el sistema nos dirige a una ventana con las siguientes secciones:
: Editar pedido. Cuando clickeamos este botón, el sistema nos dirige a una ventana con las siguientes secciones:
-Pago y envío: figuran los métodos de pago y envío establecidos. Encontramos el botón
 que nos permite editar los datos de facturación y de envío.
que nos permite editar los datos de facturación y de envío.-Productos: aquí tenemos la opción de añadir un nuevo producto. También vemos una lista con los datos o detalles del producto y tres botones de acciones:
 editar cantidad, IVA, precio, si es un producto nuevo o ya existente.
editar cantidad, IVA, precio, si es un producto nuevo o ya existente.  devoluciones: completamos con la cantidad de productos a devolver, el estado de la devolución (recibido,en reparación o reintegrado) y alguna observación si lo deseamos.
devoluciones: completamos con la cantidad de productos a devolver, el estado de la devolución (recibido,en reparación o reintegrado) y alguna observación si lo deseamos. eliminar producto del pedido.
eliminar producto del pedido.-Pagos realizados: allí vemos si se efectuó algún pago o no, aparece la fecha y el monto.
 : Eliminar pedido.
: Eliminar pedido.
En el sector medio superior de la pantalla visualizamos el totalizador de pedidos, que nos brinda información como: el total de dinero que tenemos en pedidos (en cualquier estado, ya sea pagado, en proceso, etc), los pedidos ya pagados y el saldo (la diferencia de dinero entre todos los pedidos y los pedidos pagos). Ejemplo:

En caso de tener instalada la versión e-commerce para FRANQUICIAS, podemos ver desde el administrador de la tienda central los pedidos que entren a las franquicias.
Son los pedidos que tienen el siguente ícono de "información":
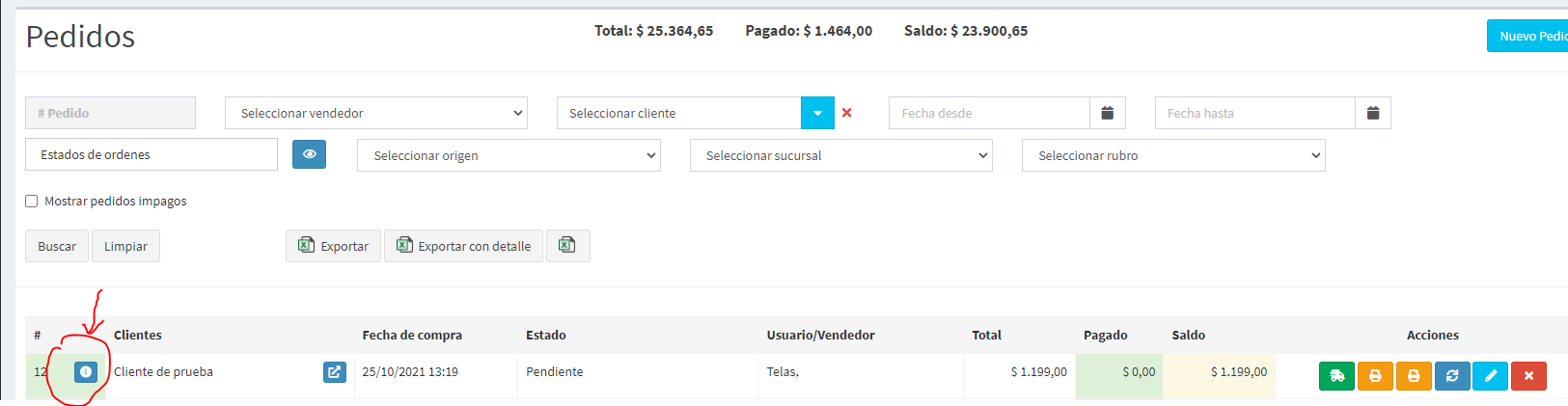
Al clickear el botón, se desplegará un modal y veremos más detalles del pedido.
